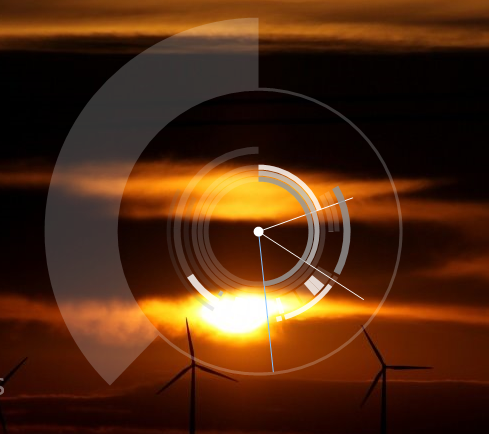Hey all the awesome people out there!
Bored of your same old boring desktop? Want to customize it so that it looks much cooler and catchy? But don’t want to pay for the customization software like Windowblinds? Well, you have come to the right place! I am gonna tell you about a “FREE”, great customization app that doesn’t even hog your system resources and makes your desktop look much much cooler…
Yes, ladies and gentlemen! it’s the famous and absolutely free: Rainmeter. This customization tool will transform your same old boring desktops into something super awesome!
What is Rainmeter?
Rainmeter displays customizable skins, like memory and battery power, RSS feeds and weather forecasts, right on your desktop. Many skins are even functional: they can record your notes and to-do lists, launch your favorite applications, and control your media player – all in a clean, unobtrusive interface that you can rearrange and customize to your liking. Rainmeter is at once an application and a toolkit. You are only limited by your imagination and creativity.
Worried about resources? well don’t be…
Rainmeter is designed for YOUR system. Rainmeter uses very little CPU and RAM resources, has a tiny space footprint, and will run perfectly well on any hardware using Windows XP through Windows 8.
Some cool Desktops, customized using Rainmeter!
Cool ain’t they??? Yes! you can do the same with your desktops, or even better!
Here is a small tut to lead you through…
1. This is the desktop i’ll be customizing for you people..
Pretty, ain’t it? 😛
2. Next thing you need to do it download and install Rainmeter! (pretty obvious, ain’t it? lol ).
3. When you first load up Rainmeter, you should see a few skins (again: widgets) on the side of your screen. You can click and drag them around, line them up with one another, and, if they contain links (like the RSS skin), you can click on the info inside.P
To remove one of those skins—for example, the “Recycle Bin” skin—just right click on it and hit “Close Skin. To bring it back, right click on any of your open skins, go to illustro > Recycle Bin and click on “Recycle Bin.ini”. It will show back up on your desktop.
4. You need to download some skins etc according to your likings.. They come in .rmskin packages, so all you gotta do is download and install them and they will loaded automatically for you! I personally use customize.org!
5. download and install the skins you like.
Now comes the very important part… setting up and customizing the skins!
These are the skins that i have downloaded and installed.. now i will be using some of them to customize my desktop!
i will be using Arcs, Date time and Weather, Enigma and Sunset skins.
Adding skins to desktop and customizing them:
To add skins, double click the “.ini” file you want to add or click on LOAD button!
This is what you will see on your desktop!:
Similarly, you can add the skins to your liking!. Now let me show you how to customize some of the skins!
I will be adding a weather widget.. you don’t need to be a geek or anything to edit the .ini files. All you need is some common sense!
Right click on the Widget you want to customize, and click on Edit skin!
This is what opens when you click on .ini file.. (they open in notepad so that you can edit them easily!)
you can see there what you can edit…
Scroll down and see if you need to enter the same info some where else, rest is fixed so no need to edit it, just your weather codes and units. (play with .ini files, it can be fun! )
After you are done, don’t forget to refresh the skin!
TADAAAAAAAAAAAAAAAAAAAAA!! you have successfully customized your skin! You can do the same with all the customizable skins… i’ll show you the name ones too!
TIP: “#PATH#” is the hint where you need to edit and give the path of your file etc. That’s it, you are good to go!
There you go! all done, looks pretty decent don’t it?! 😀
If you have any queries or you are having difficulty customizing any skin or something, ask in the comments section below and i’ll be more than happy to help! 🙂
Happy Customizing!
SanaQureshi